Uninstalling PostgreSQL
Suggest editsThe PostgreSQL installer creates an uninstaller in the PostgreSQL installation directory. You can uninstall PostgreSQL on Windows and Mac hosts.
Note
If you used Stack Builder to install any applications that work with PostgreSQL, you must uninstall each application. Use the uninstall program created for that application during the install process.
Uninstalling PostgreSQL on Windows
On the Windows Control Panel, open the Uninstall or change a program dialog box.
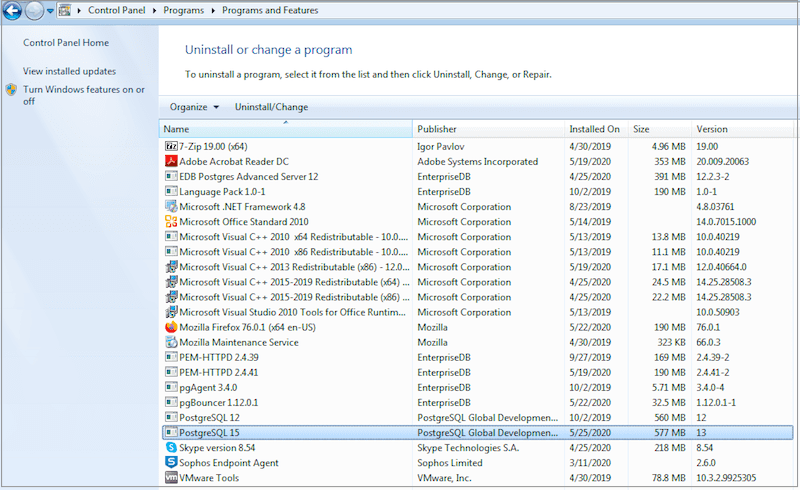
Right-click PostgreSQL, and select Uninstall/Change from the context menu.

You can remove the entire application or individual components.
- To remove the entire application, select Entire application and select Next.
- To remove individual components, select Individual components and select Next. Then, from the list, select the components to uninstall, and select Next.
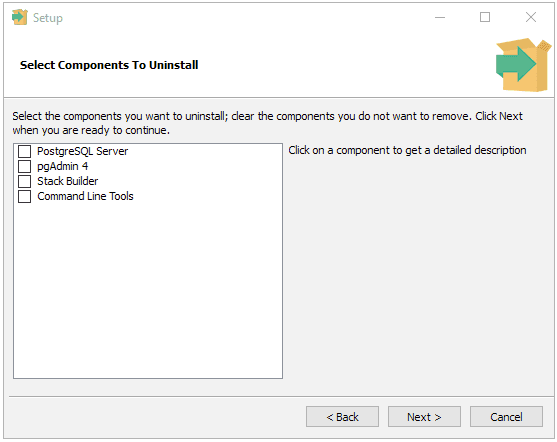
A progress bar keeps you informed as PostgreSQL is removed.
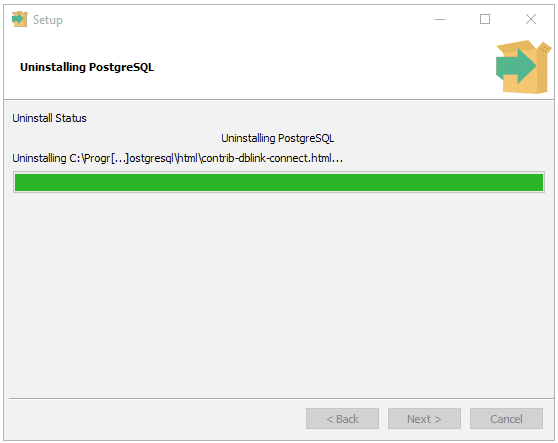
When the uninstaller completes, select OK.
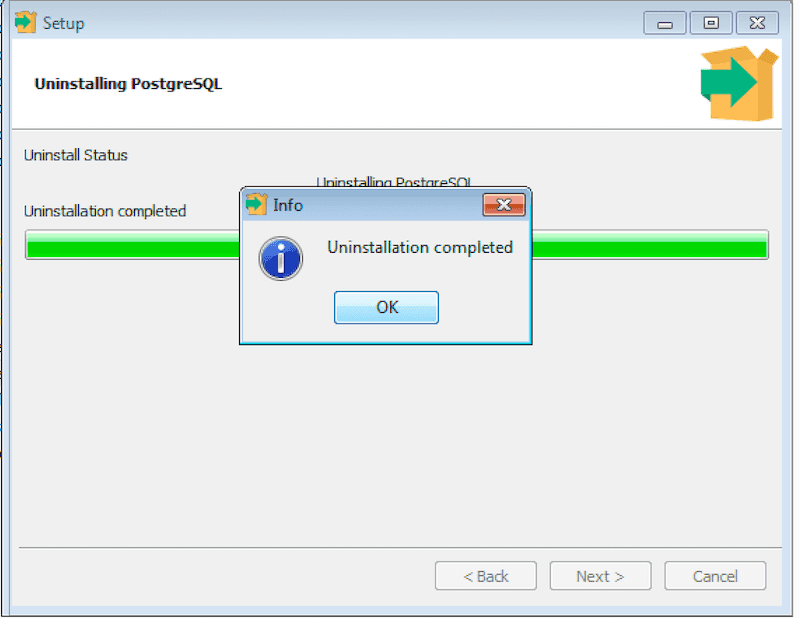
Uninstalling PostgreSQL on Mac
These instructions apply if you used EDB's interactive Mac installer to install PostgreSQL.
If you used another installer, refer to the macOS documentation for instructions on uninstalling an app.
If you used Homebrew, use the
brew uninstallcommand to uninstall PostgreSQL and any related packages. Usebrew listto see what's installed.
To uninstall PostgreSQL on a Mac system:
Invoke the uninstaller:
open /Library/PostgreSQL/<version>/uninstall-postgresql.app
Where
<version>is the version of PostgreSQL you installed.You're prompted for a password. If your user has admin rights on macOS, enter your password. Otherwise, enter the user name and password of a user with admin rights.
The uninstaller opens and asks if you want to uninstall the entire application or individual components.
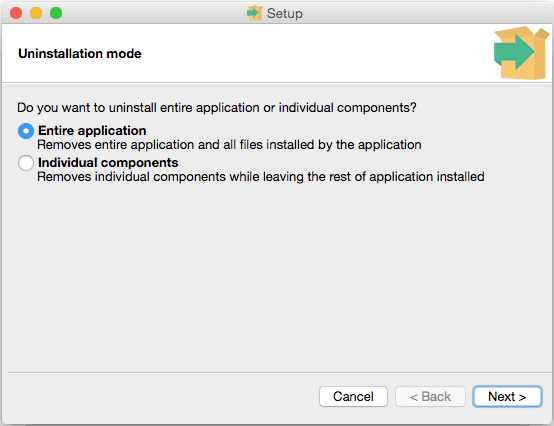
Respond to the installer:
- To remove the entire application, select Entire application, and select Next.
- To remove individual components, select Individual components. Select the components to uninstall, and select Next to start uninstalling components.
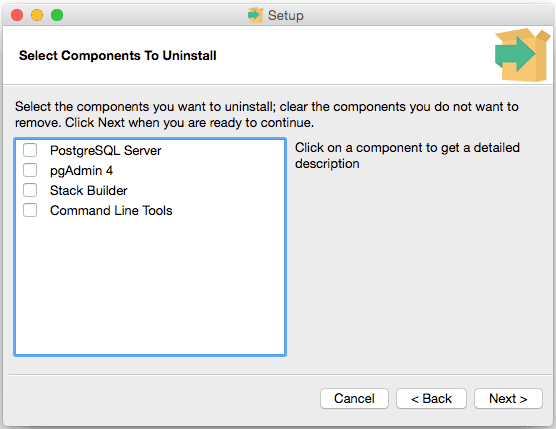
Progress bars appear as each component is removed.
When the uninstaller completes, select OK.
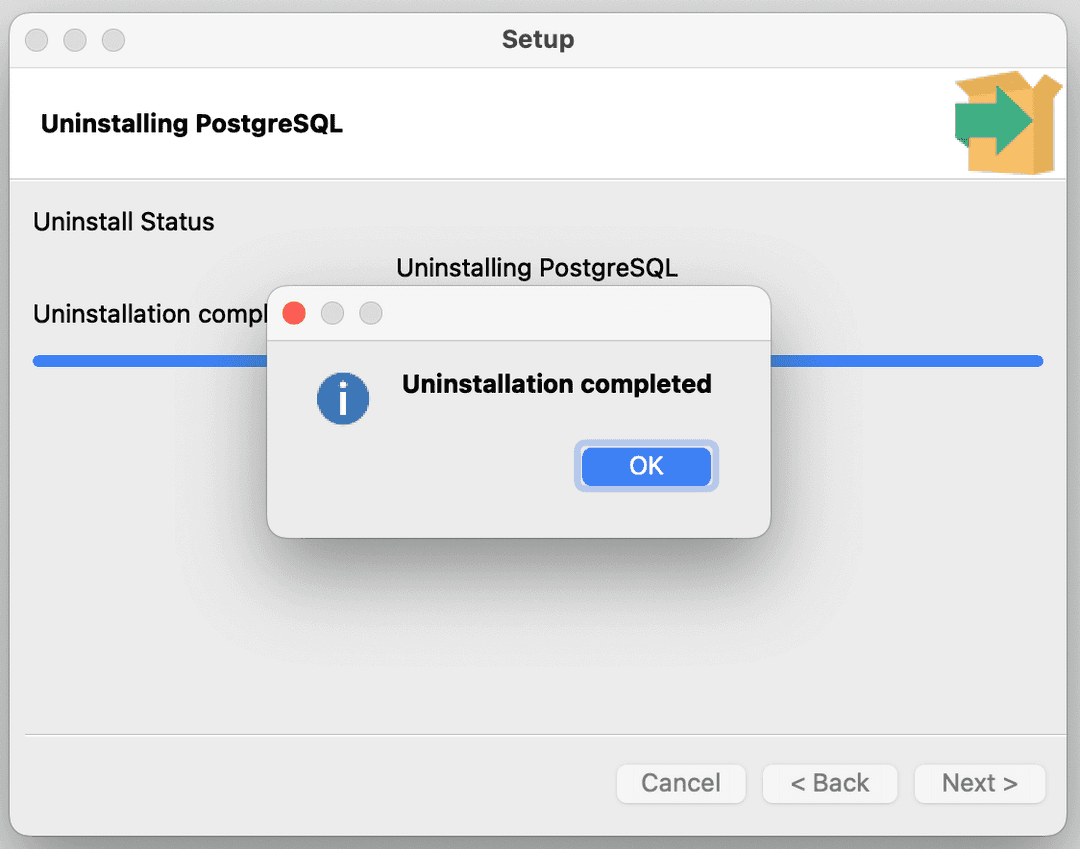
Could this page be better? Report a problem or suggest an addition!