Quickstart v1
This section describes how to test a PostgreSQL cluster on your laptop/computer using EDB Postgres for Kubernetes on a local Kubernetes cluster in Kind or Minikube.
Live demonstration
Don't want to install anything locally just yet? Try a demonstration directly in your browser:
Red Hat OpenShift Container Platform users can test the certified operator for EDB Postgres for Kubernetes on the Red Hat CodeReady Containers (CRC) for OpenShift.
Warning
The instructions contained in this section are for demonstration, testing, and practice purposes only and must not be used in production.
Like any other Kubernetes application, EDB Postgres for Kubernetes is deployed using regular manifests written in YAML.
By following these instructions you should be able to start a PostgreSQL cluster on your local Kubernetes/Openshift installation and experiment with it.
Important
Make sure that you have kubectl installed on your machine in order
to connect to the Kubernetes cluster, or oc if using CRC for OpenShift.
Please follow the Kubernetes documentation on how to install kubectl
or the Openshift documentation on how to install oc.
Note
If you are running Openshift, use oc every time kubectl is mentioned
in this documentation. kubectl commands are compatible with oc ones.
Part 1: Setup the local Kubernetes/Openshift playground
The first part is about installing Minikube, Kind, or CRC. Please spend some time reading about the systems and decide which one to proceed with. After setting up one of them, please proceed with part 2.
We also provide instructions for setting up monitoring with Prometheus and Grafana for local testing/evaluation, in part 4
Minikube
Minikube is a tool that makes it easy to run Kubernetes locally. Minikube runs a single-node Kubernetes cluster inside a Virtual Machine (VM) on your laptop for users looking to try out Kubernetes or develop with it day-to-day. Normally, it is used in conjunction with VirtualBox.
You can find more information in the official Kubernetes documentation on how to install Minikube in your local personal environment. When you installed it, run the following command to create a minikube cluster:
minikube start
This will create the Kubernetes cluster, and you will be ready to use it. Verify that it works with the following command:
kubectl get nodes
You will see one node called minikube.
Kind
If you do not want to use a virtual machine hypervisor, then Kind is a tool for running local Kubernetes clusters using Docker container "nodes" (Kind stands for "Kubernetes IN Docker" indeed).
Install kind on your environment following the instructions in the Quickstart,
then create a Kubernetes cluster with:
kind create cluster --name pgCodeReady Containers (CRC)
Download Red Hat CRC and move the binary inside a directory in your
PATH.Run the following commands:
crc setup crc start
The
crc startoutput will explain how to proceed.
Execute the output of the
crc oc-envcommand.Log in as
kubeadminwith the printedoc logincommand. You can also open the web console runningcrc console. User and password are the same as for theoc logincommand.CRC doesn't come with a StorageClass, so one has to be configured. Follow the Dynamic volume provisioning wiki page and install
rancher/local-path-provisioner.
Part 2: Install EDB Postgres for Kubernetes
Now that you have a Kubernetes installation up and running on your laptop, you can proceed with EDB Postgres for Kubernetes installation.
Refer to the "Installation" section and then proceed with the deployment of a PostgreSQL cluster.
Part 3: Deploy a PostgreSQL cluster
As with any other deployment in Kubernetes, to deploy a PostgreSQL cluster
you need to apply a configuration file that defines your desired Cluster.
The cluster-example.yaml sample file
defines a simple Cluster using the default storage class to allocate
disk space:
# Example of PostgreSQL cluster apiVersion: postgresql.k8s.enterprisedb.io/v1 kind: Cluster metadata: name: cluster-example spec: instances: 3 # Example of rolling update strategy: # - unsupervised: automated update of the primary once all # replicas have been upgraded (default) # - supervised: requires manual supervision to perform # the switchover of the primary primaryUpdateStrategy: unsupervised # Require 1Gi of space storage: size: 1Gi
There's more
For more detailed information about the available options, please refer to the "API Reference" section.
In order to create the 3-node PostgreSQL cluster, you need to run the following command:
kubectl apply -f cluster-example.yamlYou can check that the pods are being created with the get pods command:
kubectl get pods
That will look for pods in the default namespace. To separate your cluster
from other workloads on your Kubernetes installation, you could always create
a new namespace to deploy clusters on.
Alternatively, you can use labels. The operator will apply the k8s.enterprisedb.io/cluster
label on all objects relevant to a particular cluster. For example:
kubectl get pods -l k8s.enterprisedb.io/cluster=<CLUSTER>
Important
Note that we are using k8s.enterprisedb.io/cluster as the label. In the past you may
have seen or used postgresql. This label is being deprecated, and
will be dropped in the future. Please use cngp.io/cluster.
By default, the operator will install the latest available minor version
of the latest major version of PostgreSQL when the operator was released.
You can override this by setting the imageName key in the spec section of
the Cluster definition. For example, to install PostgreSQL 13.6:
apiVersion: postgresql.k8s.enterprisedb.io/v1 kind: Cluster metadata: # [...] spec: # [...] imageName: quay.io/enterprisedb/postgresql:13.6 #[...]
Important
The immutable infrastructure paradigm requires that you always
point to a specific version of the container image.
Never use tags like latest or 13 in a production environment
as it might lead to unpredictable scenarios in terms of update
policies and version consistency in the cluster.
For strict deterministic and repeatable deployments, you can add the digests
to the image name, through the <image>:<tag>@sha256:<digestValue> format.
There's more
There are some examples cluster configurations bundled with the operator. Please refer to the "Examples" section.
Part 4: Monitor clusters with Prometheus and Grafana
Important
Installing Prometheus and Grafana is beyond the scope of this project. The instructions in this section are provided for experimentation and illustration only.
In this section we show how to deploy Prometheus and Grafana for observability, and how to create a Grafana Dashboard to monitor EDB Postgres for Kubernetes clusters, and a set of Prometheus Rules defining alert conditions.
We leverage the Kube-Prometheus stack, Helm chart, which is maintained by the Prometheus Community. Please refer to the project website for additional documentation and background.
The Kube-Prometheus-stack Helm chart installs the Prometheus Operator, including the Alert Manager, and a Grafana deployment.
We include a configuration file for the deployment of this Helm chart that will provide useful initial settings for observability of EDB Postgres for Kubernetes clusters.
Installation
If you don't have Helm installed yet, please follow the instructions to install it in your system.
We need to add the prometheus-community helm chart repository, and then
install the Kube Prometheus stack using the sample configuration we provide:
We can accomplish this with the following commands:
helm repo add prometheus-community \ https://prometheus-community.github.io/helm-charts helm upgrade --install \ -f https://raw.githubusercontent.com/EnterpriseDB/cloud-native-postgres/main/docs/src/samples/monitoring/kube-stack-config.yaml \ prometheus-community \ prometheus-community/kube-prometheus-stack
After completion, you will have Prometheus, Grafana and Alert Manager installed with values from the
kube-stack-config.yaml file:
- From the Prometheus installation, you will have the Prometheus Operator watching for any
PodMonitor(see monitoring). - The Grafana installation will be watching for a Grafana dashboard
ConfigMap.
Seealso
For further information about the above command see the helm install documentation.
You can see several Custom Resources have been created:
% kubectl get crds NAME CREATED AT … alertmanagers.monitoring.coreos.com <timestamp> … prometheuses.monitoring.coreos.com <timestamp> prometheusrules.monitoring.coreos.com <timestamp> …
as well as a series of Services:
% kubectl get svc NAME TYPE PORT(S) … … … prometheus-community-grafana ClusterIP 80/TCP prometheus-community-kube-alertmanager ClusterIP 9093/TCP prometheus-community-kube-operator ClusterIP 443/TCP prometheus-community-kube-prometheus ClusterIP 9090/TCP
Viewing with Prometheus
At this point, a EDB Postgres for Kubernetes cluster deployed with Monitoring activated would be observable via Prometheus.
For example, you could deploy a simple cluster with PodMonitor enabled:
kubectl apply -f - <<EOF --- apiVersion: postgresql.k8s.enterprisedb.io/v1 kind: Cluster metadata: name: cluster-with-metrics spec: instances: 3 storage: size: 1Gi monitoring: enablePodMonitor: true EOF
To access Prometheus, port-forward the Prometheus service:
kubectl port-forward svc/prometheus-community-kube-prometheus 9090Then access the Prometheus console locally at: http://localhost:9090/
Assuming that the monitoring stack was successfully deployed, and you have a Cluster with enablePodMonitor: true
you should find a series of metrics relating to EDB Postgres for Kubernetes clusters. Again, please
refer to the monitoring section for more information.
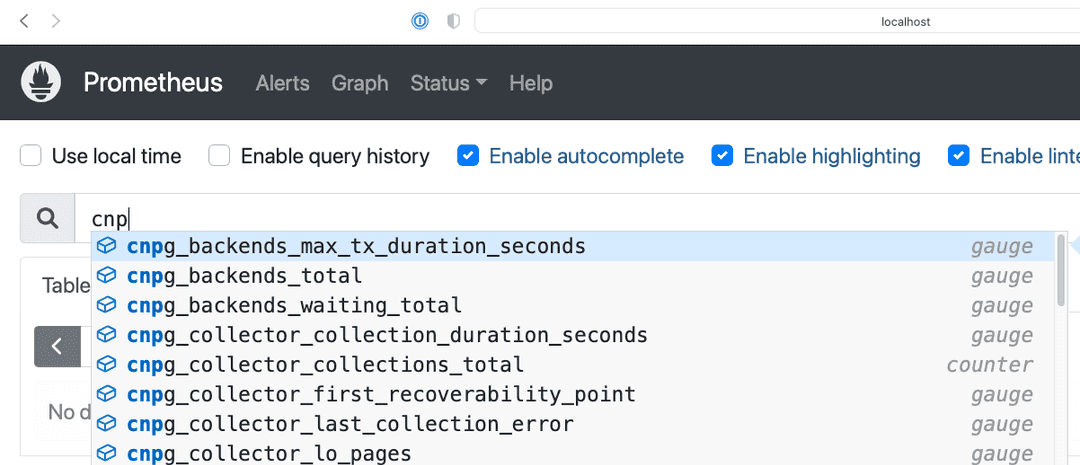
You can now define some alerts by creating a prometheusRule:
kubectl apply -f \ https://raw.githubusercontent.com/EnterpriseDB/cloud-native-postgres/main/docs/src/samples/monitoring/postgresql-operator-prometheusrule.yaml
You should see the default alerts now:
% kubectl get prometheusrules NAME AGE postgresql-operator-default-alerts 3m27s
In the Prometheus console, you can click on the Alerts menu to see the alerts we just installed.
Grafana Dashboard
In our "plain" installation, Grafana is deployed with no predefined dashboards.
You can port-forward:
kubectl port-forward svc/prometheus-community-grafana 3000:80And access Grafana locally at http://localhost:3000/
providing the credentials admin as username, prom-operator as password (defined in kube-stack-config.yaml).
We can now install our sample Grafana dashboard:
kubectl apply -f \ https://raw.githubusercontent.com/EnterpriseDB/cloud-native-postgres/main/docs/src/samples/monitoring/grafana-configmap.yaml
Which will be picked up by the Grafana page in a few seconds. You should now
see the EDB Postgres for Kubernetes dashboard.
Warning
Some graphs in the previous dashboard make use of metrics that are in alpha stage by the time
this was created, like kubelet_volume_stats_available_bytes and kubelet_volume_stats_capacity_bytes
producing some graphs to show No data.
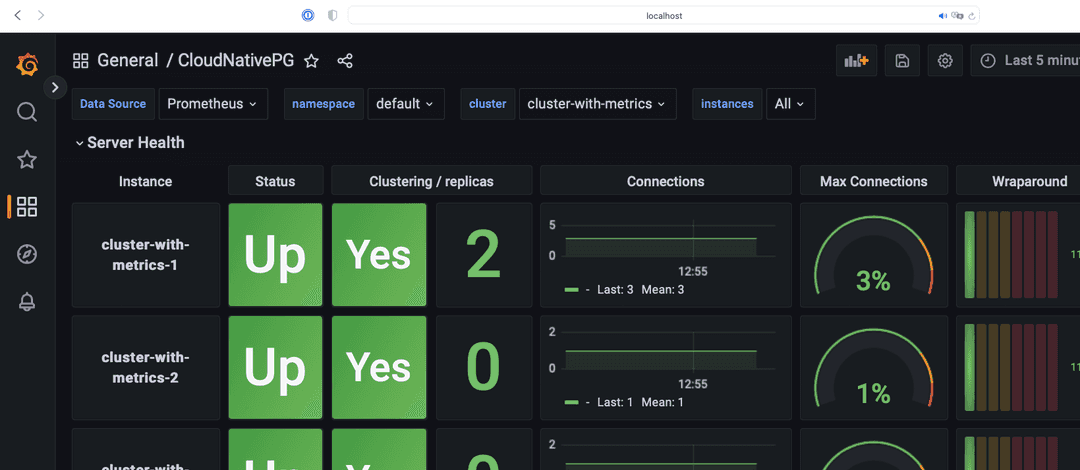
Note that in our example setup, both Prometheus and Grafana will pick up any other EDB Postgres for Kubernetes clusters deployed with Monitoring activated.